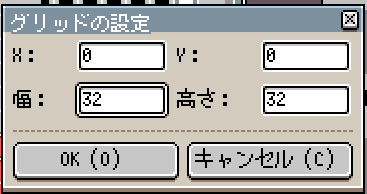AsepriteのVer1.3が正式にリリースされましたので、一部記載を変更いたします。
AsepriteのBeta verion 1.3でTilemap機能が追加されました。
これはマップチップの形式で描くときに超便利なのですが、
日本語での説明がまだどこにも記載がないので備忘録として使い方を記載します。
今回はPIctsquareのアバター作成を例として挙げるので、
自作アバターに取り組んでらっしゃる方はぜひ参考にして、
作業促進に役立てていただければと思います。
こんな感じのものを作ると思ってください。
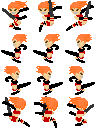
1.Tilemap機能とは
こちらに詳細な記載がありますが、キャンバス内をグリッド単位で区切って、
各グリッドを参照することができるレイヤー形式のことを指します。
これによって他グリッドの絵を簡単にコピーすることができます。
PictSquareアバターの場合なら、1度描いた絵を流用して動きをつけるのに使います。
(グリッドをコピー → 手の部分だけを変えて動いているように見せる・・・など。)
*2.【不要となりました】Aseprite Beta版のインストール(Steam)
自分は最初これに気づけなかったので書いておきます。
SteamでAsepriteした場合は、AsrepriteのプロパティからBeta版のバージョンを選択することで
自動的にプログラムが更新されます。

ここでBeta Versionを選択すると自動的にプログラムが更新されます。
(環境設定やキーボードショートカットは引き継いだ状態で起動できます。)
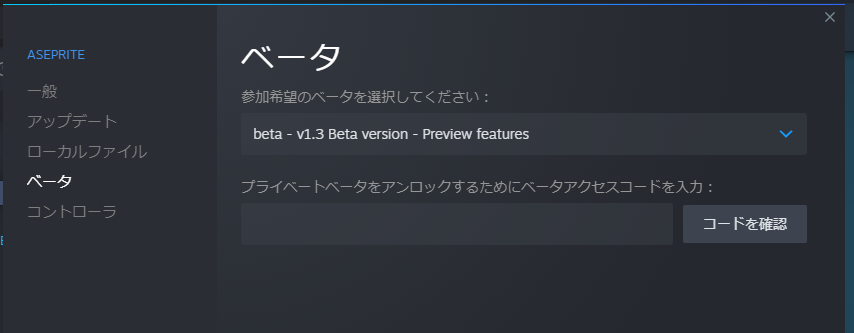
Ver1.3が正式リリースとなりましたので、不要です。
3.使い方
以下の画像の
2段目にいるオレンジ髪のキャラクターを3段目にコピー、反転して逆向きの画像を作る
というシチュエーションで説明します。
このaspriteファイルでは「hair」は髪の毛、「leg」は足 といったように
パーツごとにレイヤーを分けています。
(各レイヤーのコピペではズレが生じやすいので、今回のTileMap機能を使います。)

↑今回の編集対象のレイヤーを赤色に変えています。
3.2.レイヤーをTleMap形式に変換する。
タイトルの通りです。TileMap形式にするとペンツール等の描画ツールが
使えなくなってしまいますが、描画可な形式に戻すことは簡単ですのでご安心を。
レイヤーを右クリック > 「Convert to...」 > 「TileMap」の順に選択します。
Tilemap形式に変換されると、カラーパレット下部にタイルマップパレットが出現し、
グリッド毎に区切った画像の一覧が表示されます。
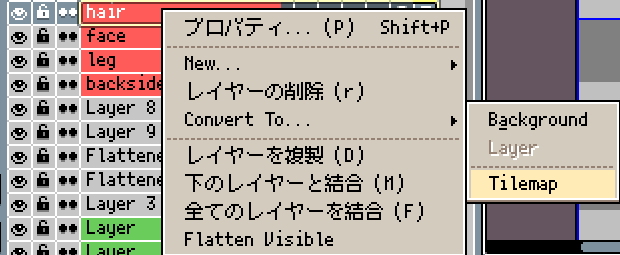
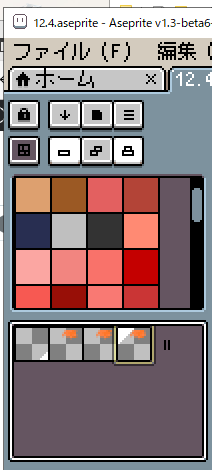
ちなみに他フレームも参照するので、他フレームに描画があるとそれも取り込んでしまうので
注意。(単純に探しづらくなるだけですが・・・)
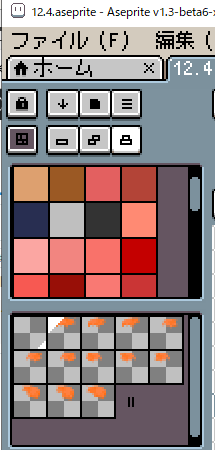
3.3.コピー(描画)する
コピーと書いたものの、実際に使うのは![]() ペンツールです。
ペンツールです。
まずはタイルマップパレットから描画するタイルを選択します。
そしてペンツールを選択し、描画したい箇所でクリックするだけ。
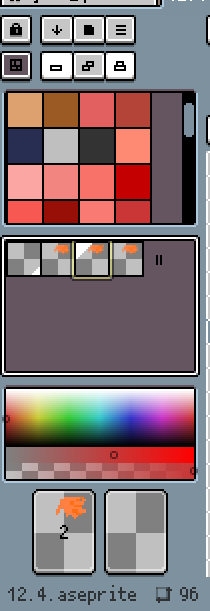

これで完了です。
あとはこれをそれぞれのレイヤーに対して行えばOKです。

変換するとレイヤーの色が消えてしまうのがタマニキズ。
描画できるようにレイヤー形式をLayerに元に戻しておくことも忘れずに。

余談ですが、反転は複数レイヤーを選択した状態で
![]() 矩形選択ツールを選択し、反転すればOK。
矩形選択ツールを選択し、反転すればOK。
※選択範囲の反転もレイヤー形式がLayerでないとできないので注意!

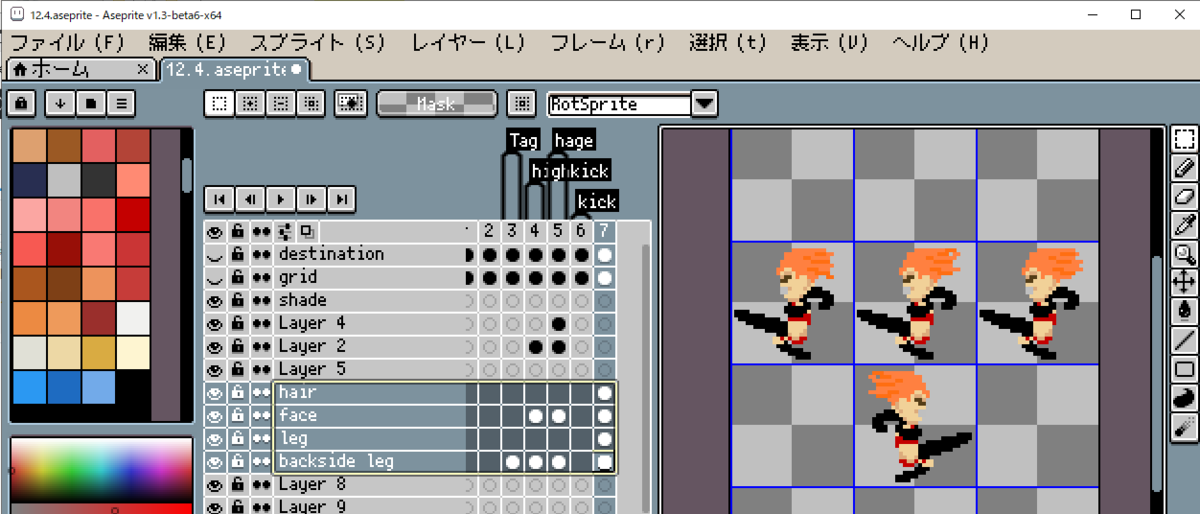
3.4.応用編(グリッド単位コピー)
上記では1コマでの単位でコピーしていましたが、グリッドの大きさを変えることで、
1行分丸ごとを下にコピーすることも可能です。
グリッドの幅を1行分である96pxに設定して

「Convert To...」で変換して
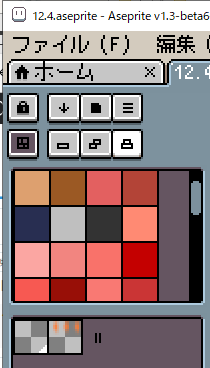
描画すれば1行分丸ごとコピーできちゃいます。
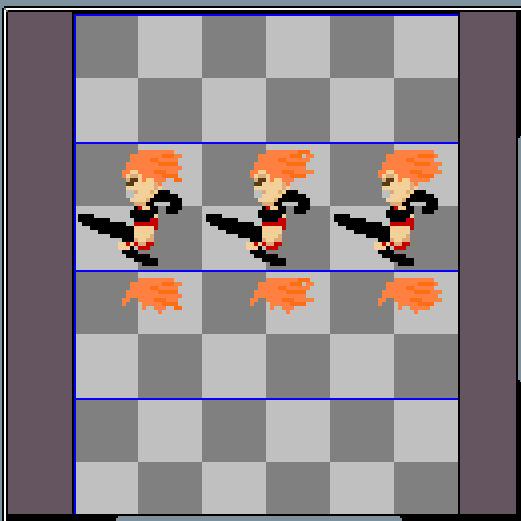
3.5.応用編2(v1.3)
v1.3から正式に採用された本機能ですが、
タイムラインからTilemapとそうでないレイヤーの区別がつくようになりました。
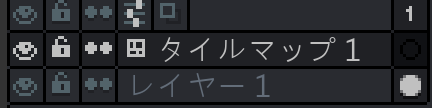
▲先頭にアイコンがついているレイヤーがTilemap。
また、各レイヤーに設定されたTilemapレイヤーのTilemapを流用して使うことができるようです。
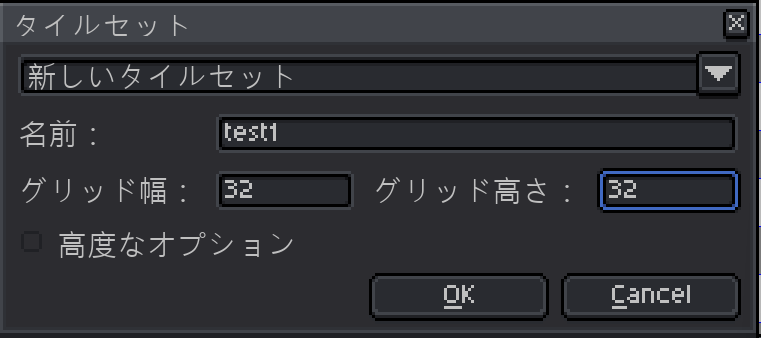
▲作成時あるいはレイヤー変換時にタイルマップ設定を問われるので、ここで新規追加しておいて、
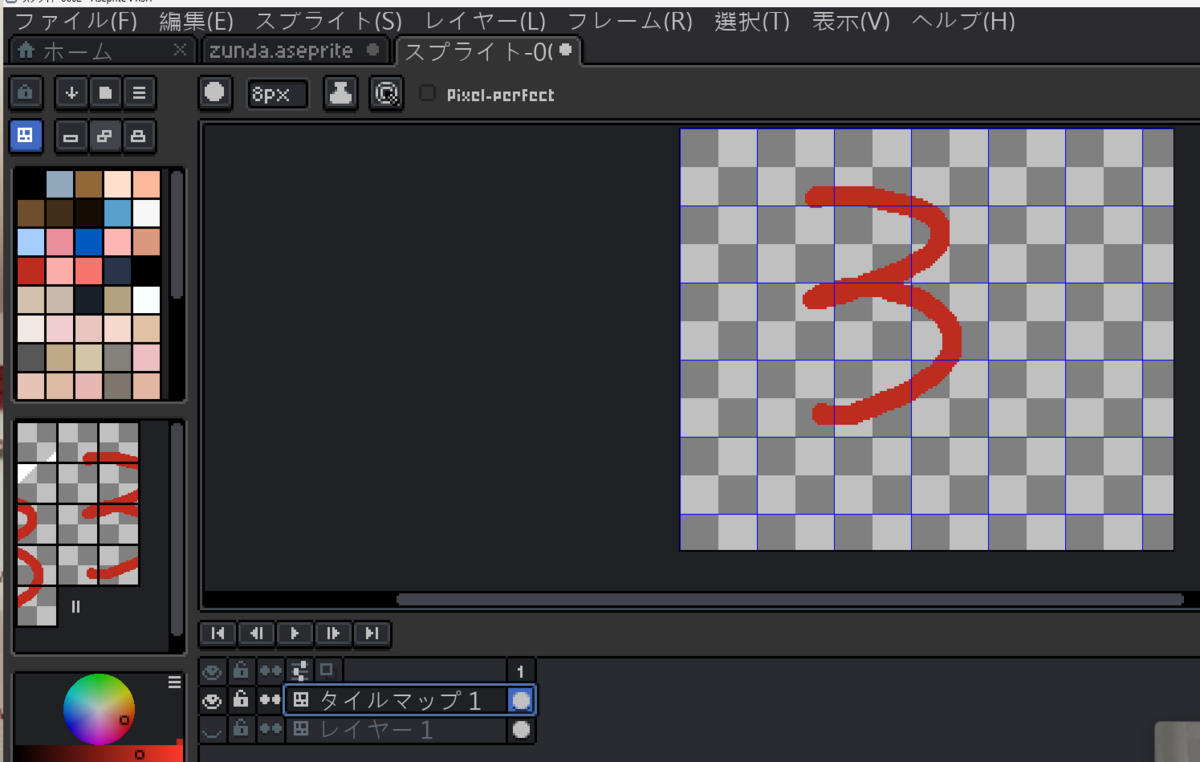
▲内容を描いておき・・・
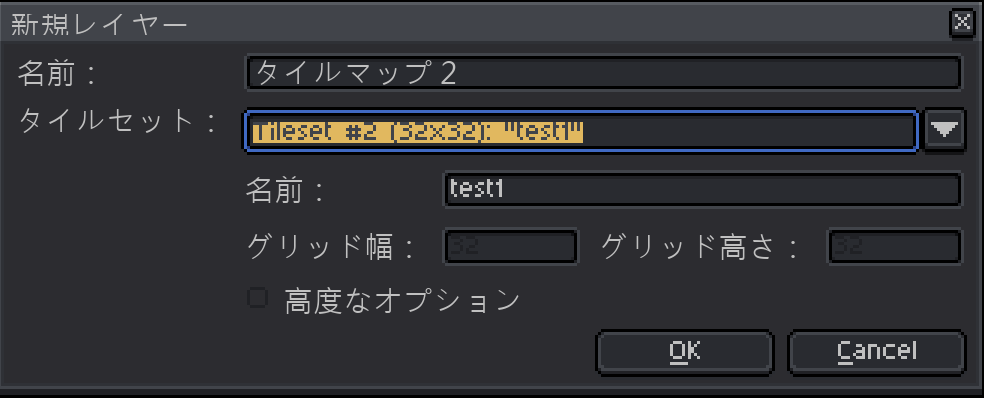
▲新規作成時にTilesetを選択すると・・・
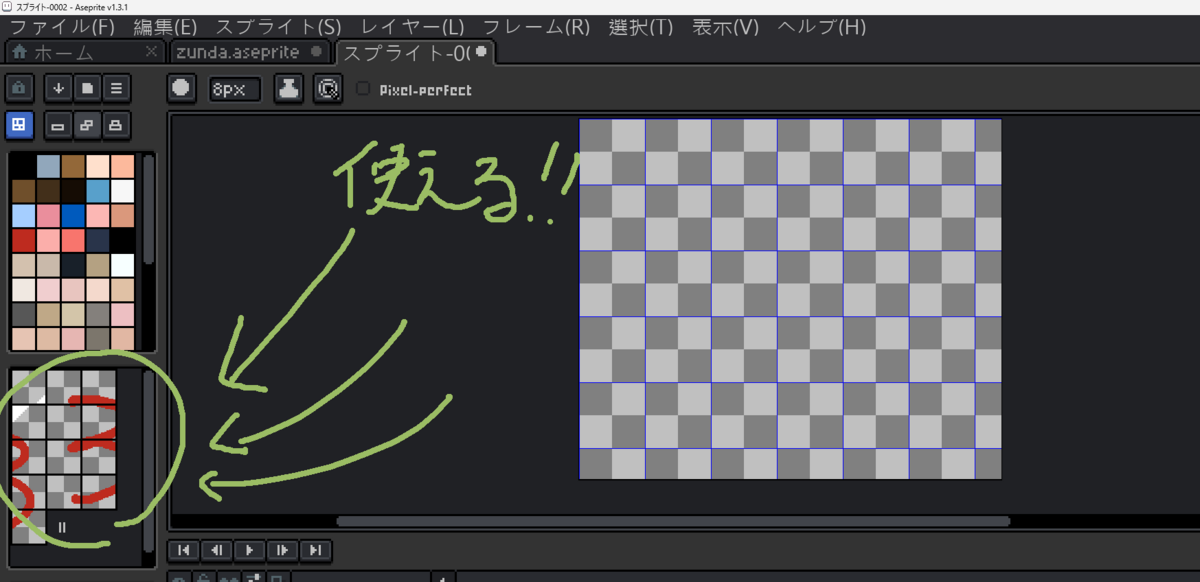
▲なんと新規作成したレイヤーで使うことができちゃうんですね。
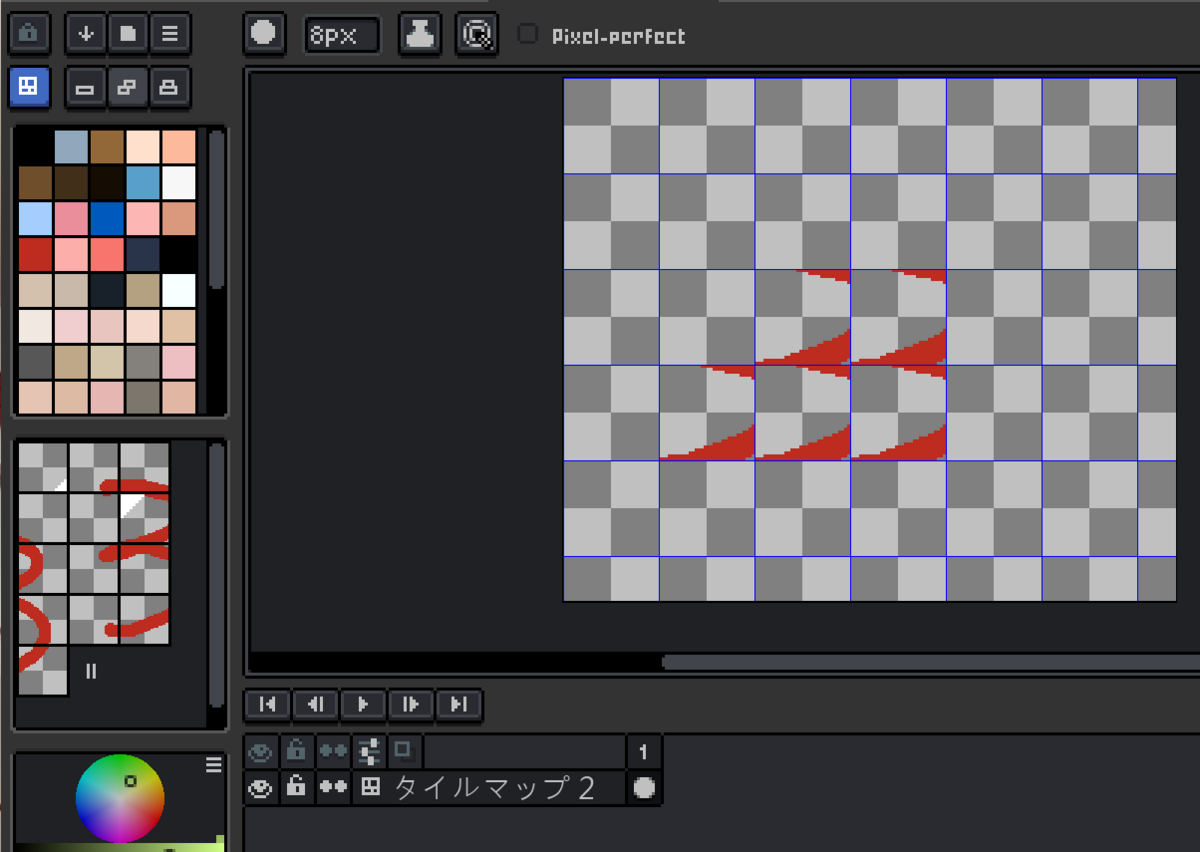
▲ちなみにこの設定は別オブジェクトとして登録されているので、元レイヤーを残していても使えるようになっています。
背景とか描くときに便利かも。
これで10分近く作業時間が短縮されました。 素晴らしすぎる。
ちなみにAseprite用アバターのテンプレートをGithubで用意しています。
良かったら使ってみてください。
AsepriteScript/PictSquare at master · zunda3/AsepriteScript · GitHub