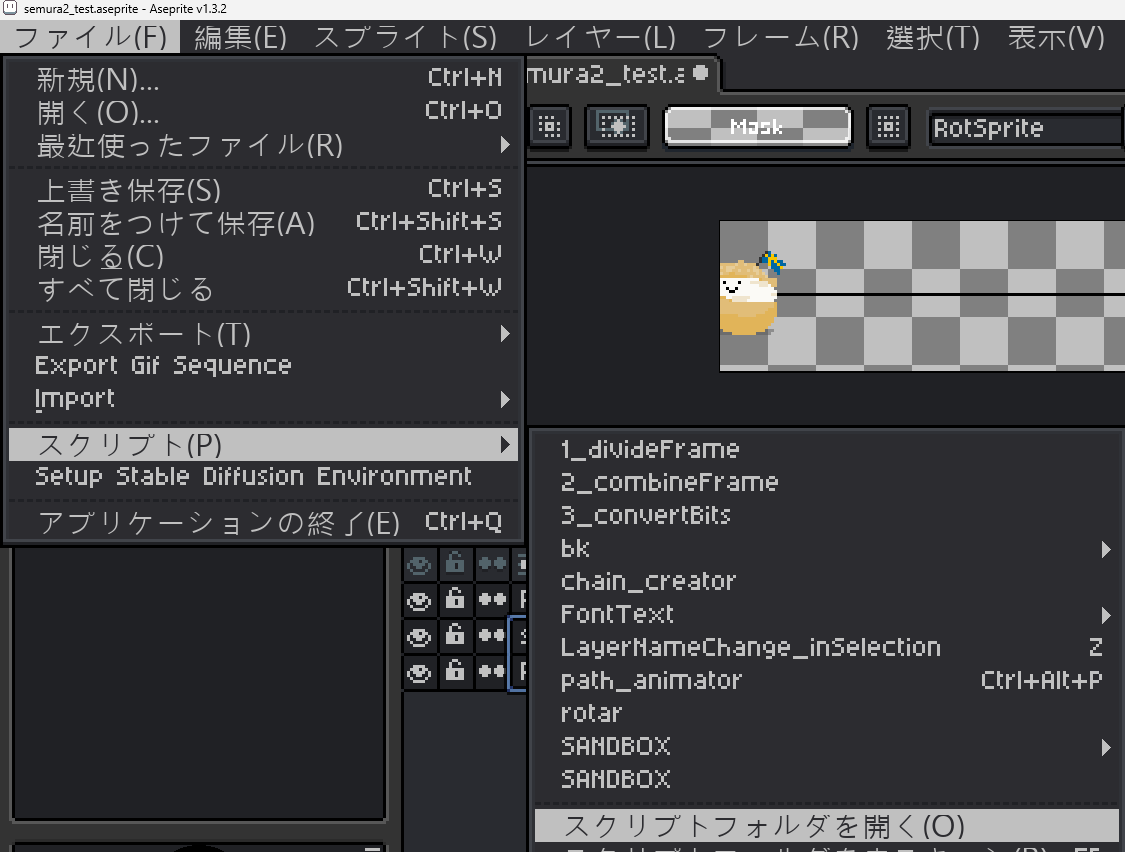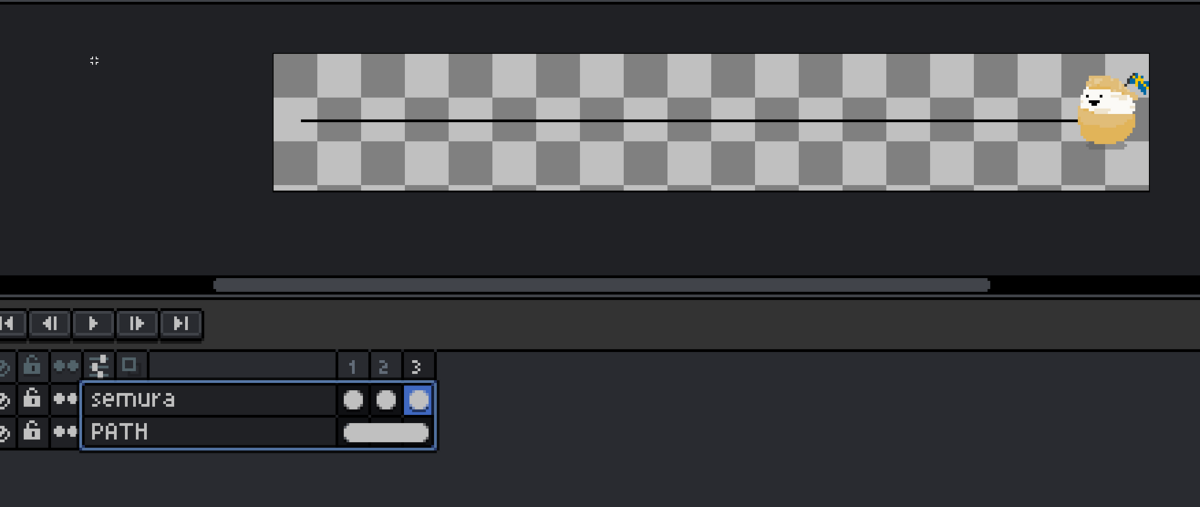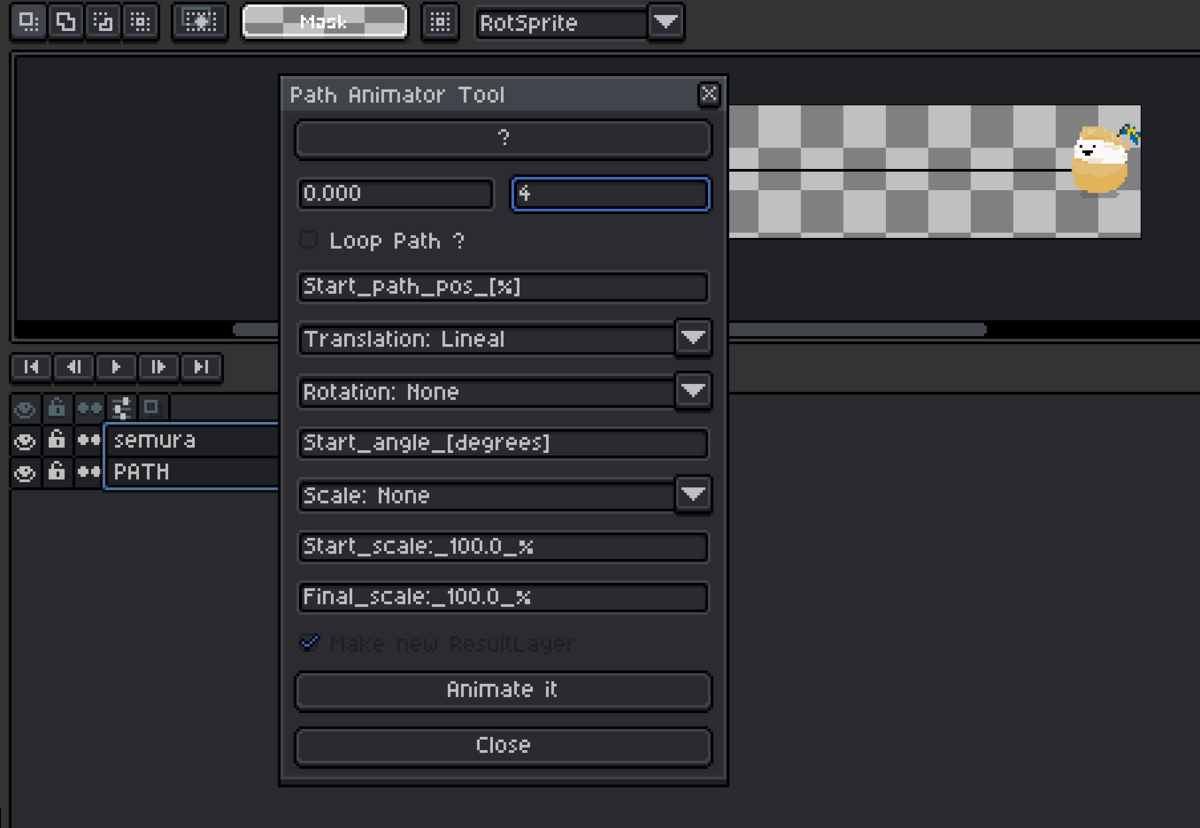なんと!Asepriteが2/14まで半額なんですね。
思ったよりも身の回りの反応が良くて驚いています。
store.steampowered.com
ということでとりあえずこれはいれておけ!というものを列挙していきます。
セール中であるがゆえに何よりスピードが命、っぽいので、
ざざざっとかいていきます。
1.そもそもAsepriteの特徴とは?
※Twitterでかいたのをほぼそのまま引用します。
1.1 256色以上が使え、パレット登録していない色も自由に使える
ほかのツールとかだとパレットベースでの色指定になるので、色を変えるには
パレットの色を変更する→描画色を設定するっていう手間があるんですよね。
そのうち、パレットの色変更という手間が省けるだけでもかなり心強いです。
※もちろんパレットベースの色指定もできます。
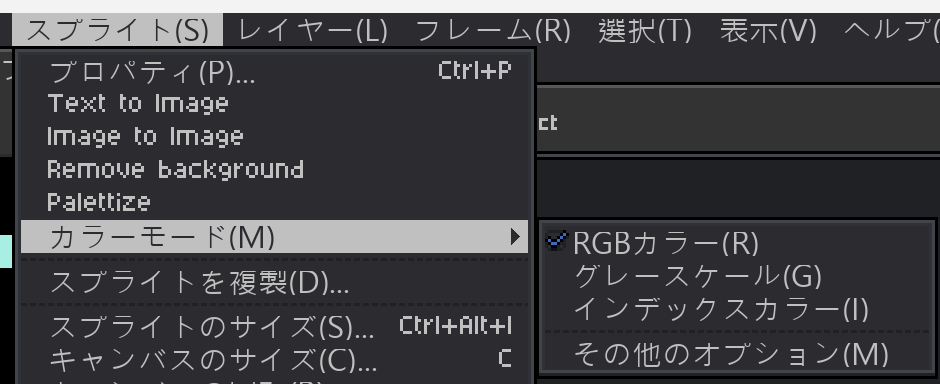
▲カラーベースを「RGBカラー」にすればパレットなし、
「インデックスカラー」にすればパレットベースの色指定になります。
1.2 透過色を扱える
これまで自分は背景と色を混ぜたりするときは、パレットで色用意し、
中間色を作って描画する・・・ということをしていました。
が、Asepriteではレイヤーあるいは描画色で透過率を指定すればOK。
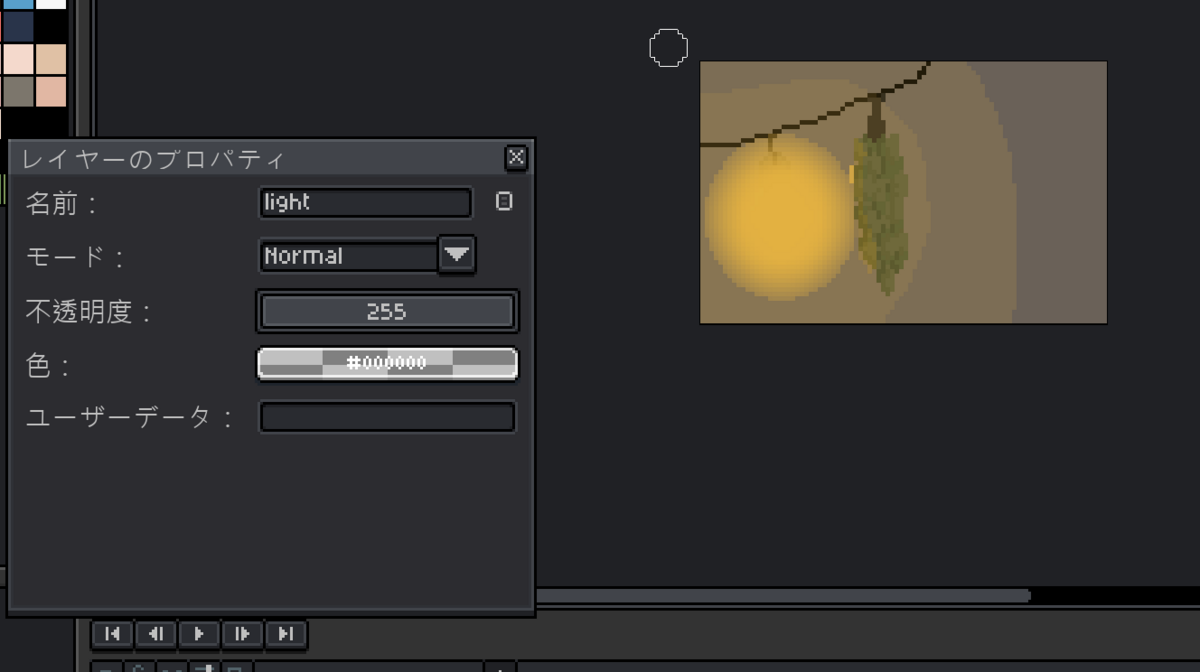
▲元のデータ。

▲レイヤーの透過率で設定すればレイヤ全体に設定される。
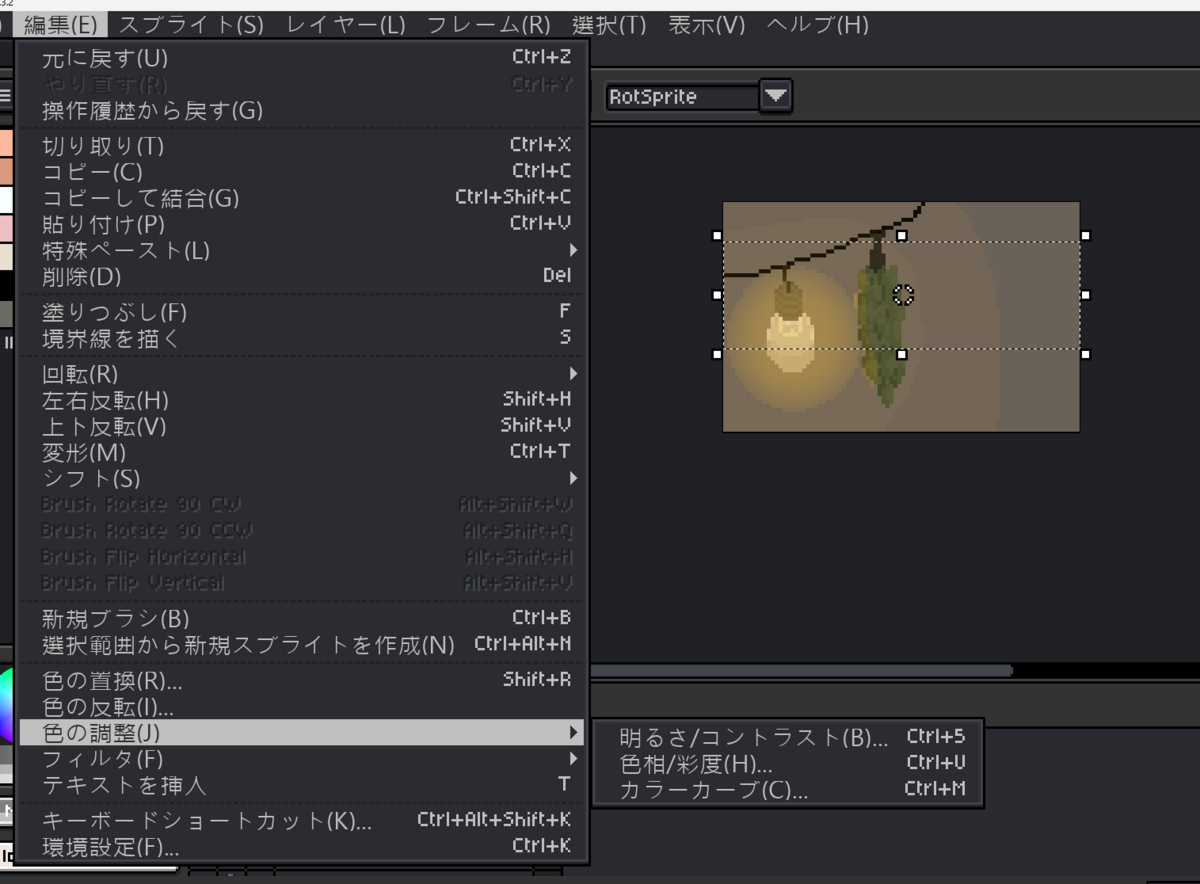
▲対象を矩形選択してこの「色相/彩度」の画面を出す
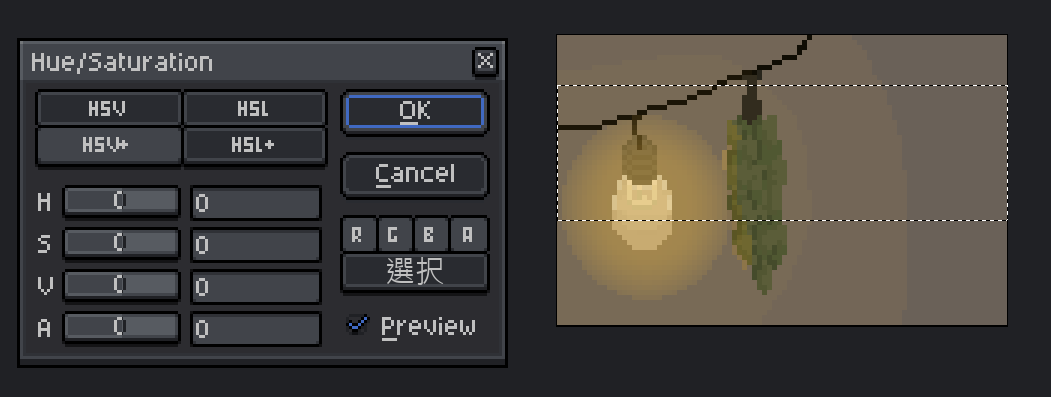
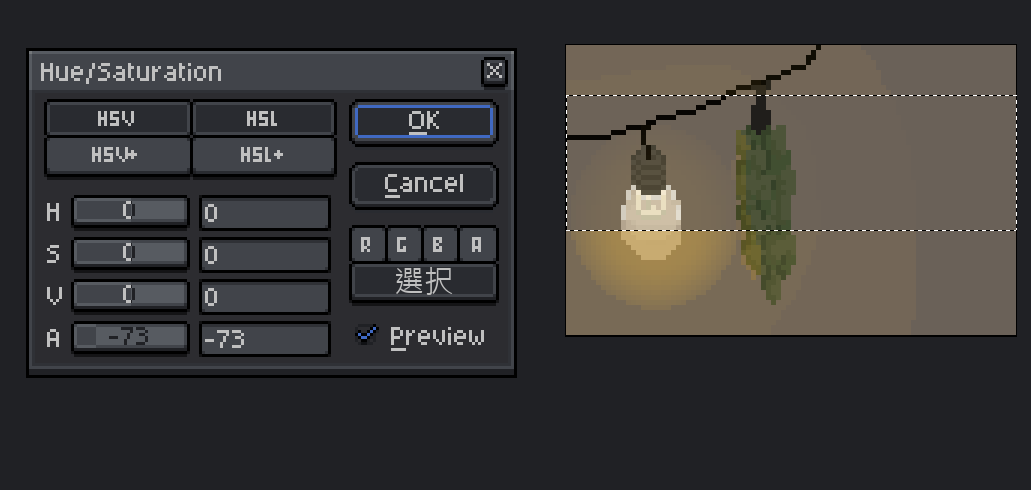
▲ここでA(Alpha)の値を変えると、ピンポイントで透過をかけることができる。
この辺の色調変更はドット絵ツールではありそうでなかった部類のものです。
こいつのおかげで2Pカラーのキャラを作り出すのも楽ちん。
1.3 フレーム、レイヤー単位での矩形選択ができるので、一括編集がしやすい
そう、意外とできないこの機能。

▲例えばこれでWireレイヤーのなかで黒い線を選択した状態で全部のフレーム選択。
そしてキャンバス内の選択範囲を右に移動すると。。。
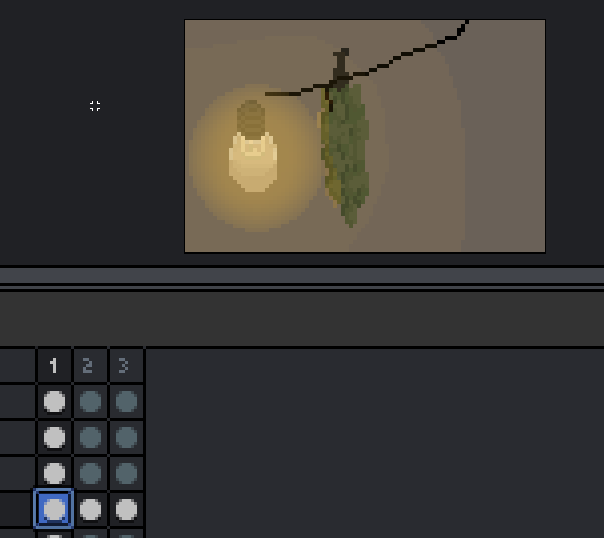
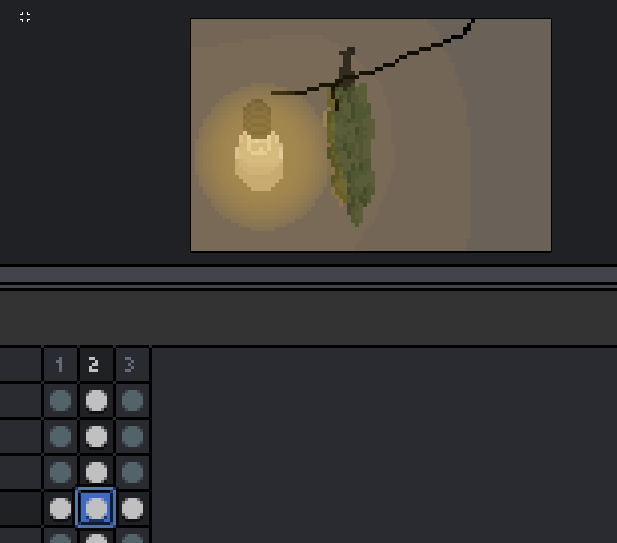
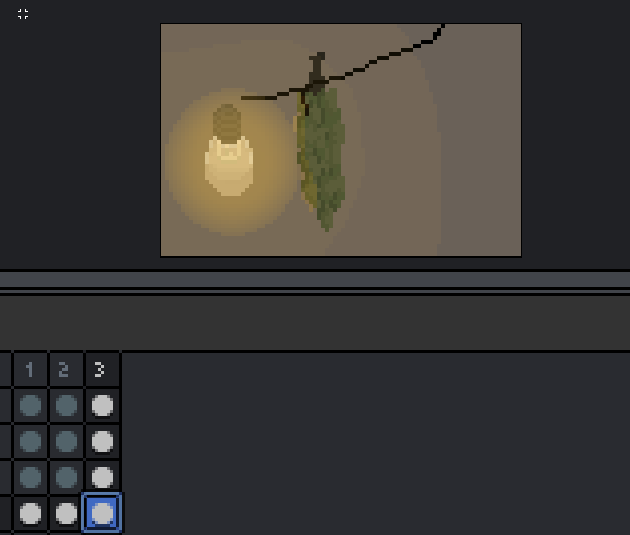
▲この通り。 アニメーションではよく使います。
2.拡張機能
2.1 日本語化パッチ
使いやすさでいえばUIの文字が一番重要されているといっても過言ではないので。
wikiwiki.jp
こちらのwikiに記載があります。
note.com
hakolife.net
導入手順については説明していただいている方々がいらっしゃるので、
こちらを確認。
3.Asepriteの環境設定
便利なツールなんですが、デフォルトだとやや使いづらい部分があるので...
選択範囲関係は特に。
いずれもツールバー:編集→環境設定で設定します。
Ctrl + Kでも開けるよ。
3.1 通知:スクリプトを実行しようとしたときに警告を表示する:OFF
英語名:Alerts→Show alert when we try to run a script
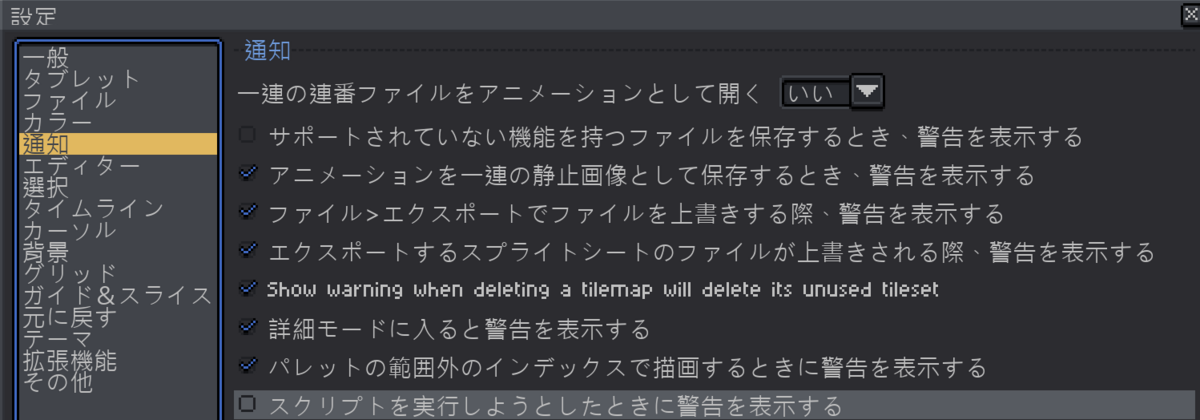
▲自分は頻繁にスクリプトを使うので。
3.2 選択:編集 > 削除コマンドの後に選択したままにする:ON
英語名:Selection→Keep selection after "Edit >Delete" command
意外とよく使います。色を選択→削除→選択部分だけ色付け
というのは透過色を扱うケースで本当によく使うので...
あたかもツールバーの選択時のみに見えますが、
Deleteキーで消した時も対象です。 言ってよ....

▲「編集 > 削除コマンドの後に選択したままにする」にチェックをつける。
3.3 選択:ダブルクリックでグリッドを選択する:OFF
英語名:Selection→Select a grid tile with double-click
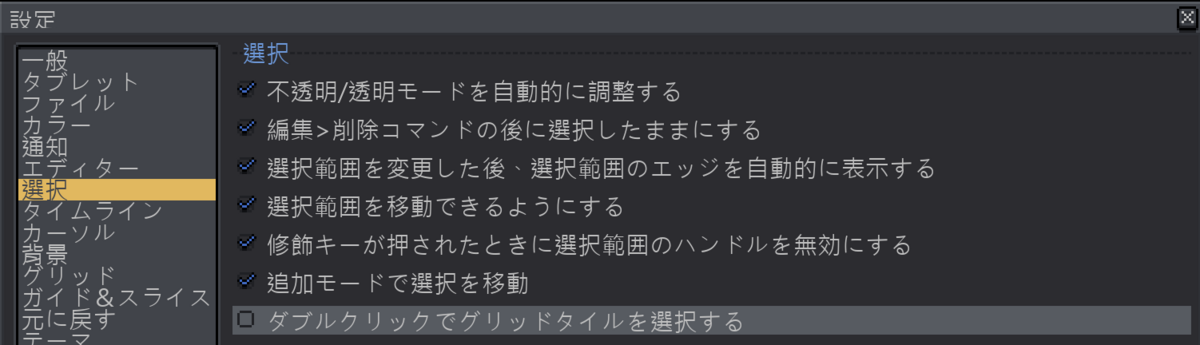
▲結構邪魔になりがちなので。 逆に使う人も良そうなので、この辺りも好みが強いかも
3.4 タイムライン:選択を保持する:ON
英語名:Timeline→Keep selection
レイヤーとフレームを一括選択して編集できるのは強みのAsepriteですが、
こいつがないとやや厄介です。
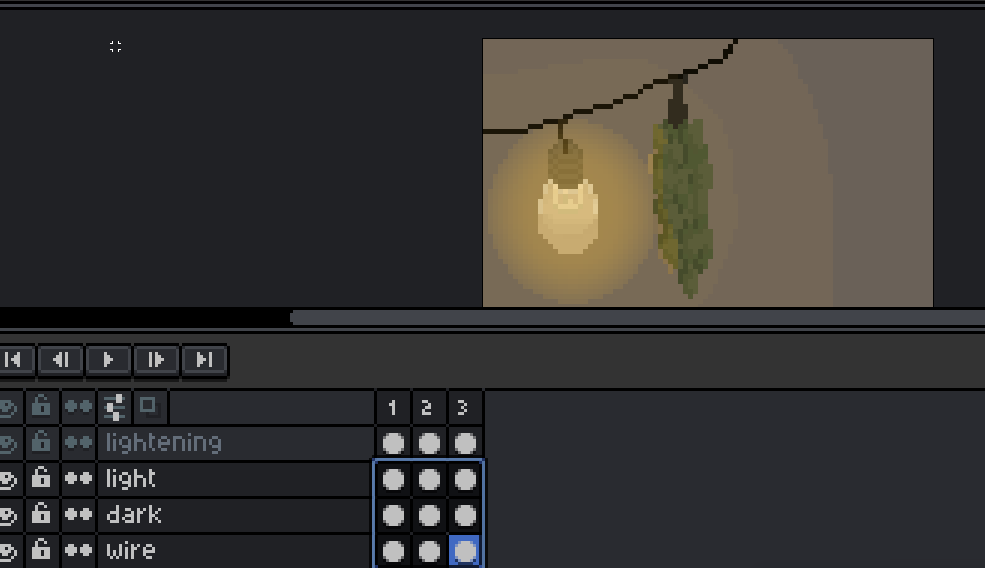
▲タイムラインを選択→描画エリアで選択...ってやろうとするとなぜか
タイムラインの選択が消えてしまう。
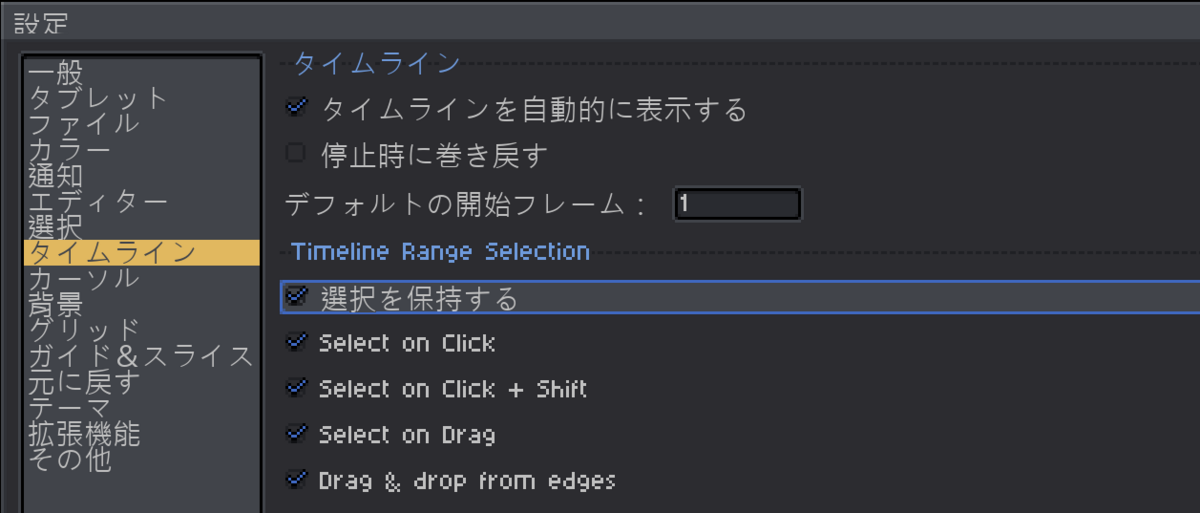
▲「選択を保持」にチェックをつければ選択されたままになります
3.5 カーソル:OSのマウスカーソルを使用する。:ON
英語名:Cursors→Use native mouse cursors

▲個人の好みですが、細かい操作が必要になるとどうしても...
3.6 その他:OSのファイルダイアログを使用する。:ON
英語名:Experimental→Use native file dialog
以前よりは使いやすくなってはいるものの、やっぱりOS準拠の
ファイル選択したいよね...っていうこともありますよね。
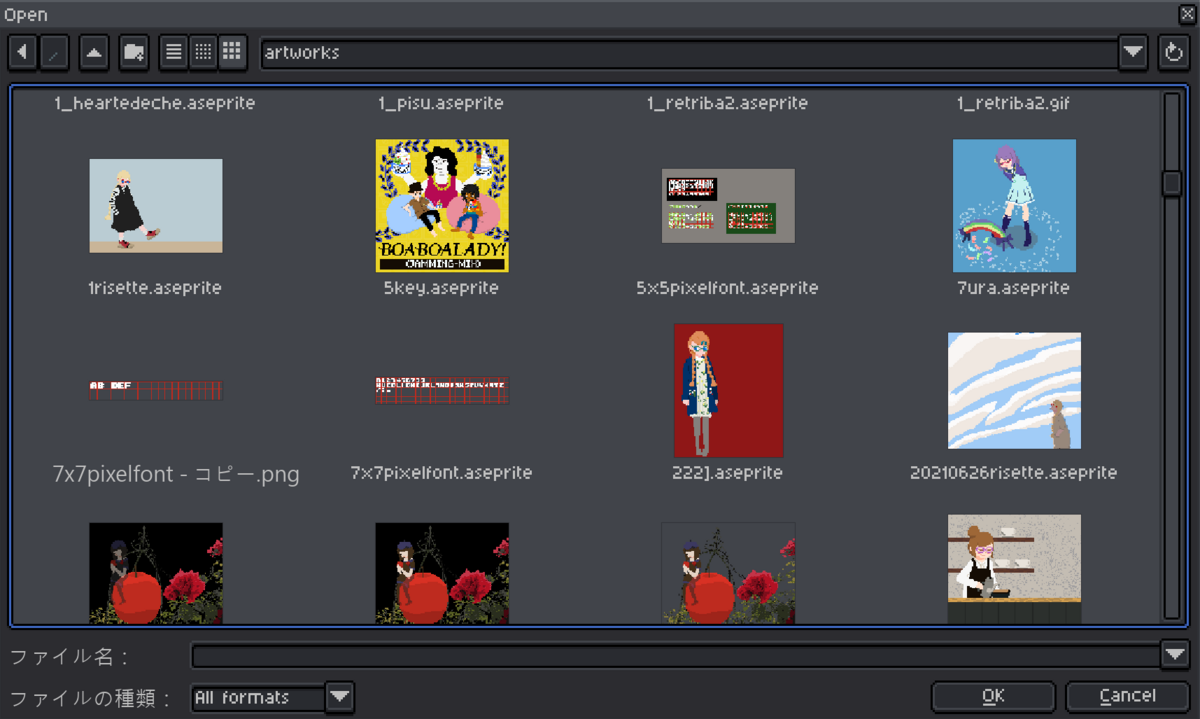
▲Asepriteのファイル選択画面。 やや見づらい...
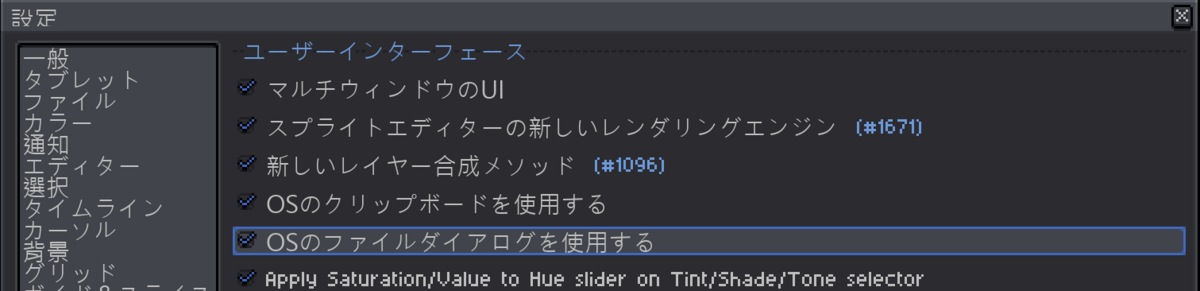
▲そんな時は環境設定→右ペイン:その他→OSのファイルダイアログを使用するにチェック。
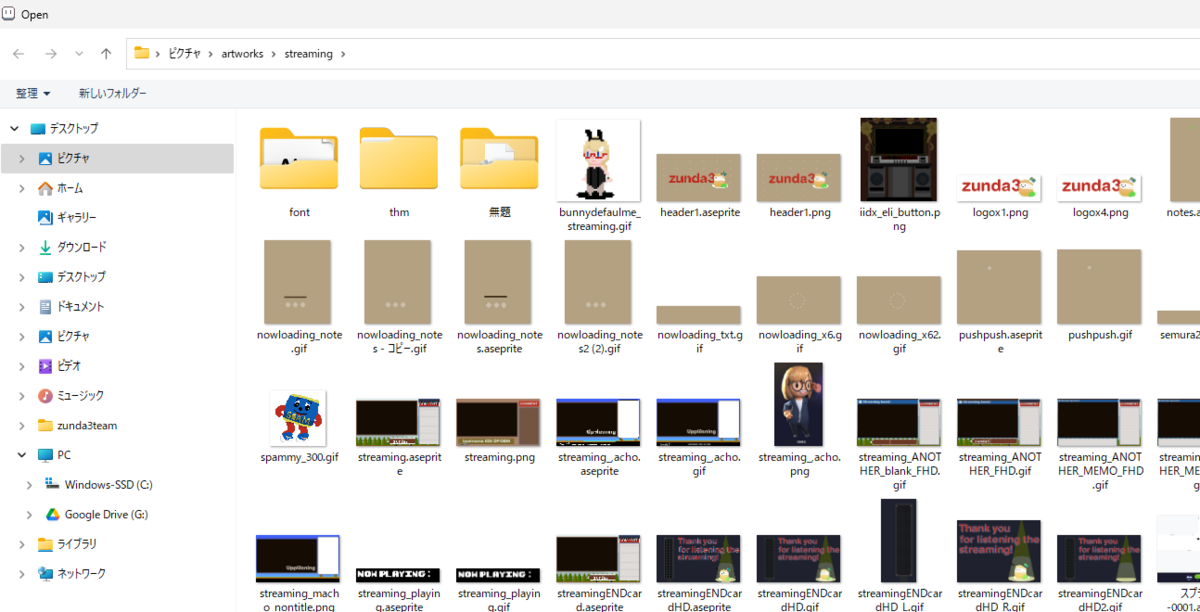
▲これこれ!
4. スクリプト
(4)のスクリプト機能があるため、有志が様々なツールを作っています。
その他
まあせっかくなので。
Tilemap機能
同じ動きを指定数回繰り返すパターンのGIF生成ツール(gif-sequencing)※v1.3.4で正式に実装されました
Asepriteではフレームをタグ指定して、
再生するときにリピート回数を指定できるのですが、
なぜかAsepriteでGIFエクスポートをするとこの繰り返し回数が無視されます。 なんで。
このリピート回数を維持した状態でGIF出力するための拡張機能がこれです。
ただし、1フレームごとのディレイ値がすべて同じ値になってしまうので、ちょっとした工夫が必要なのが難点。
(これをzunda3作成のスクリプトで補っています。 詳細な説明はまた今後に。)
また何か思い出したら追記します。
とりあえずこれがあればかなり使い勝手がよくなるはず。
リピート回数に応じて出力する機能が実装されました。
blog.aseprite.org
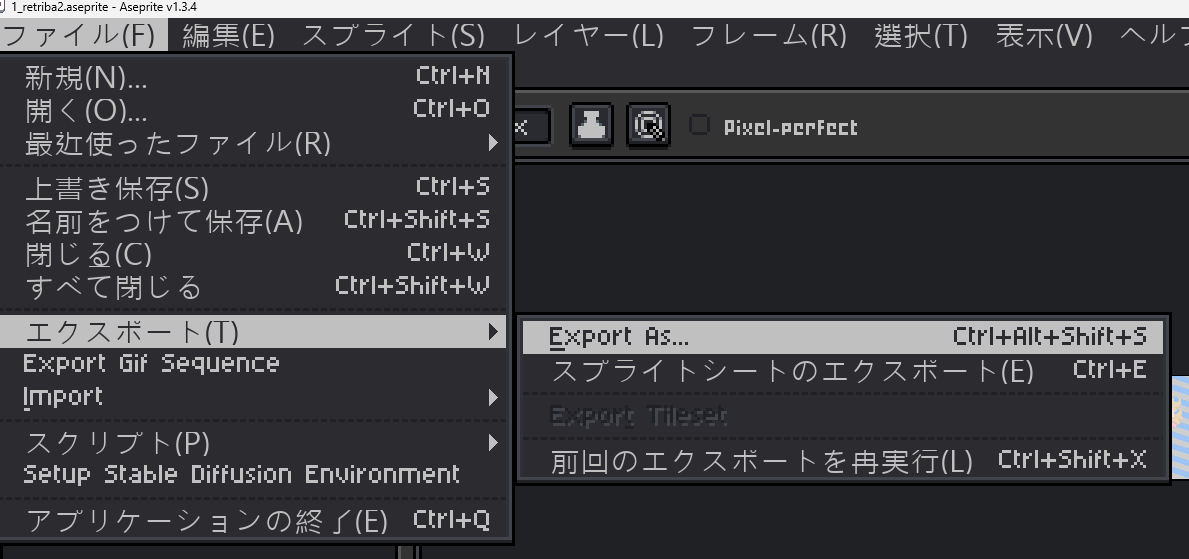
▲この機能でエクスポートするときに

▲Play SubTags & Repetitionにチェックをつけると、タグ内で指定した回数分繰り返して出力されます。
ちなみにV1.3.4は2024年2月19日時点ではベータ版扱いなので、
Steamで購入した場合はベータ版登録の上でのアップデートが必要です。

▲ライブラリからプロパティを選択し
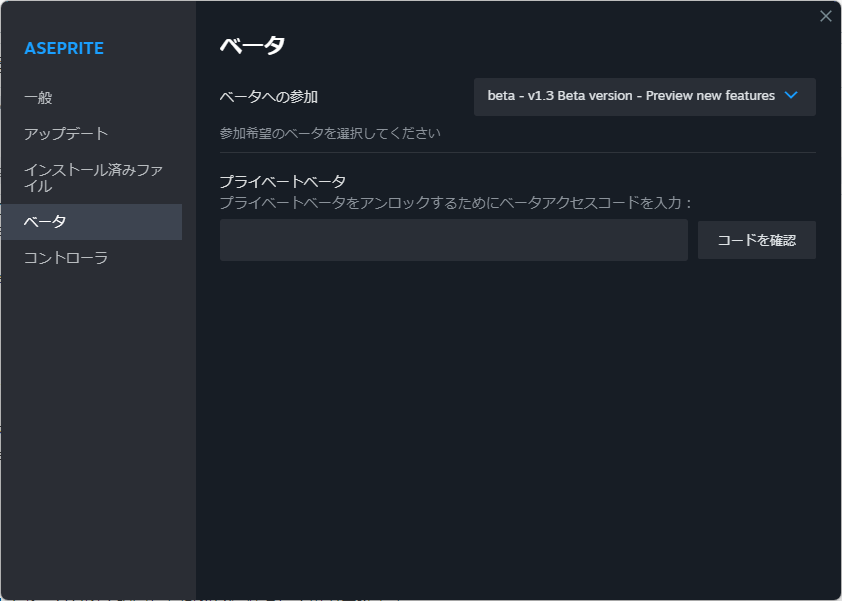
▲ベータへの参加でv1.3を選択すればOK。あとはSteam経由でアップデートボタンを押すだけ。