Asepriteは英語圏での利用を想定しているためか、
マルチバイト文字入力については一癖あるものです。
特に文字入力なんかがそうなんですが、いくつか気になるポイントがあったので書いておきます。
1.Asepriteで文字入力するには
Asepriteには標準で文字入力機能があります。
振る舞いとしては、入力した文字をピクセル化して貼り付ける形です。
(書き換えるには追加で文字入力が必要 テキストボックス的な動きはしない)
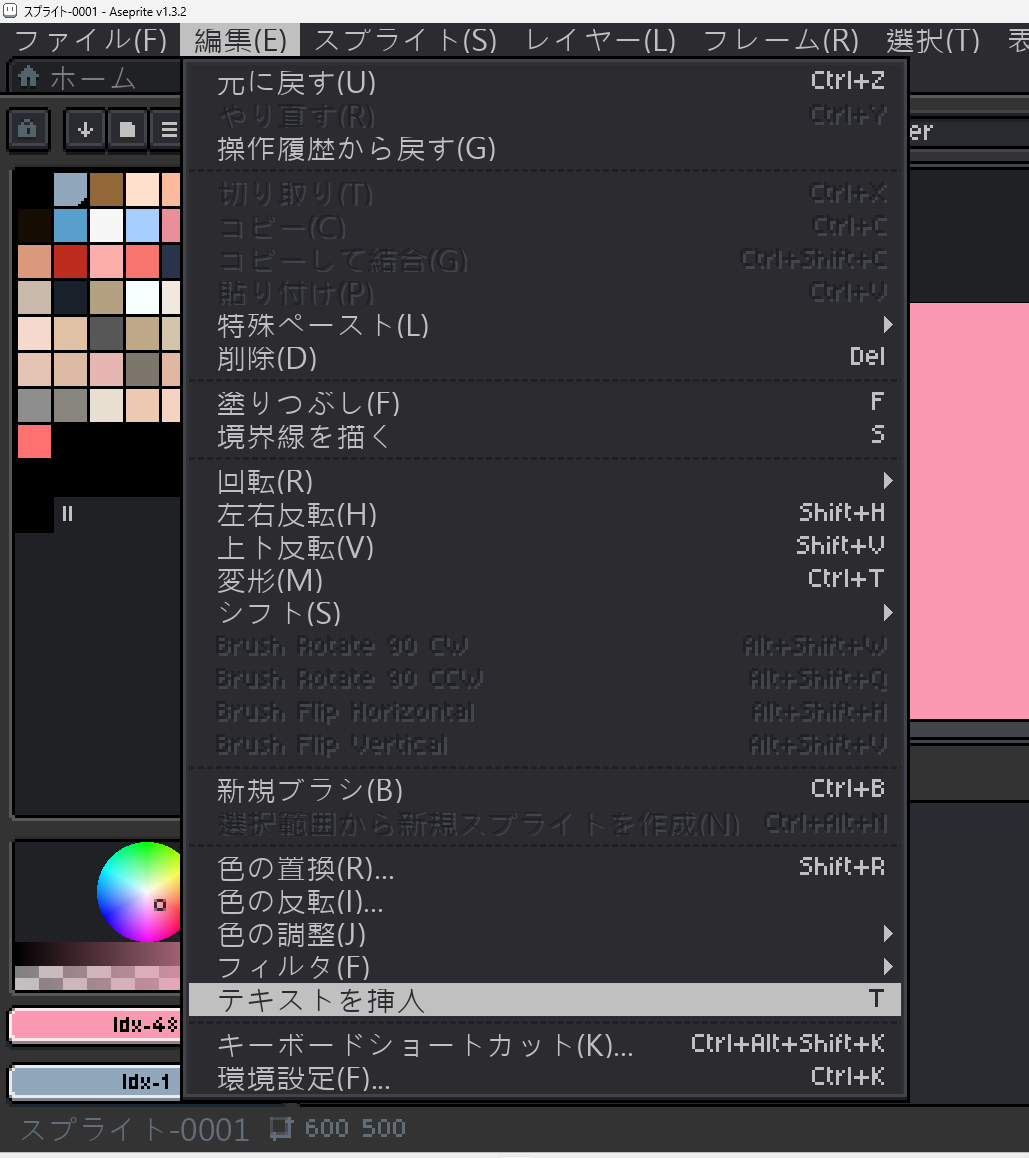
▲編集ツールバーから「テキストを挿入」。
(デフォルトの設定だったか忘れちゃいましたが、キーボードのTを入力しても開きます。)
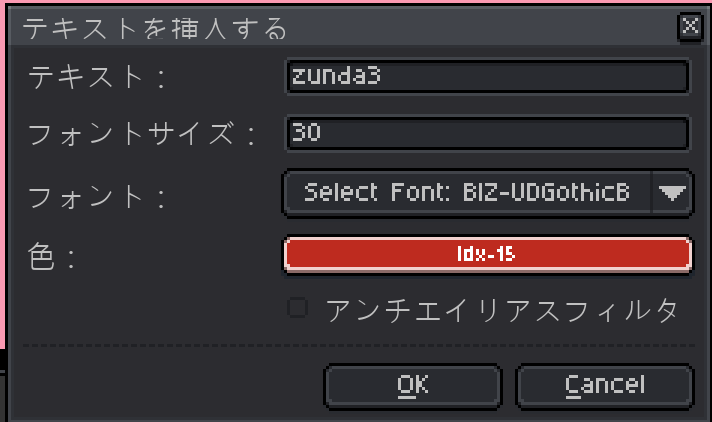
▲ダイアログでテキストを入力、フォントと文字サイズを指定してOKを押すと・・・
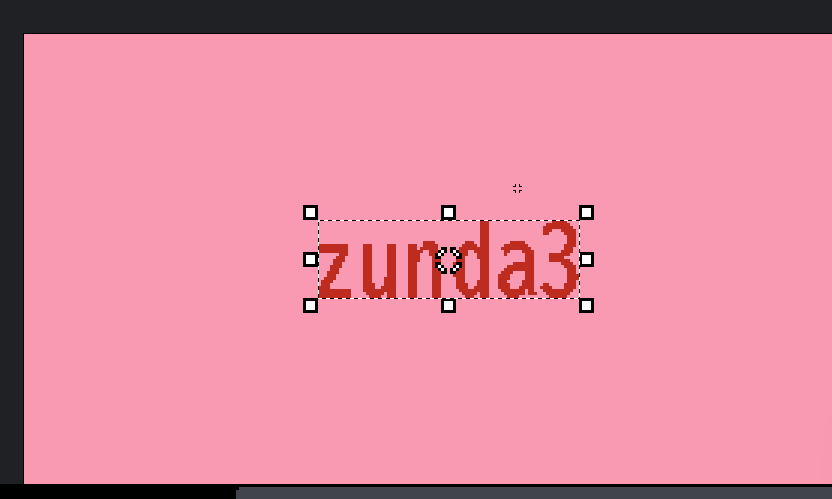
▲この通り。

▲作成した時点だと選択されているので、回転や
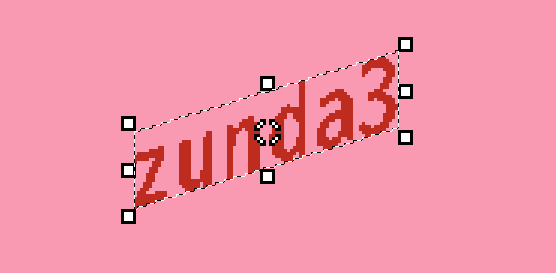
▲v3.0以降なら斜めに変形することもできます。
2.Asepriteの日本語入力には癖がある
2.1入力方法
さて。今回の本題です。
このテキスト入力なんですが、直接日本語を入力することはできないのです。
(以前はできたような気がしますが・・・ できる方お出ででしたらコメントください。)
ではどうやるか、というと
あらかじめ日本語入力した文字をコピー&ペーストです。
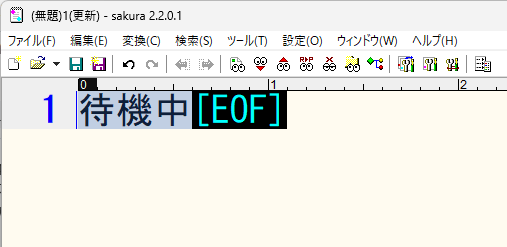
▲メモ帳やテキストエディタなどで入力した後、コピーし、
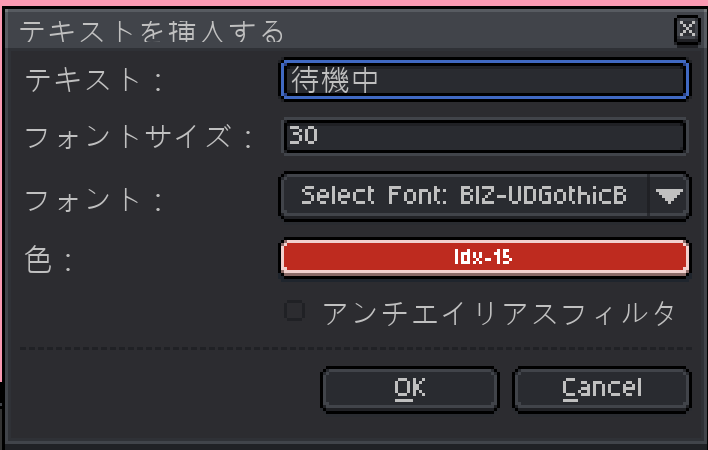
▲ダイアログに張り付けると・・・
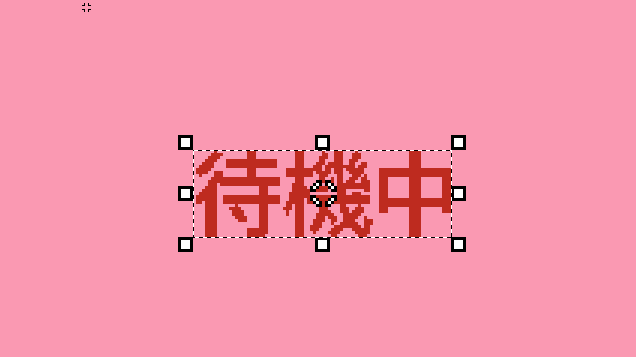
▲ちゃんと認識して貼り付けてくれます。偉い。
2.2フォントの選択方法
さあ、一番厄介なのがこれです。
Asepriteはフォントを選んで挿入できるのですが、
これが見づらいのです・・・
具体的に困ったポイントを挙げると
(1)プレビューは出るものの、英語だけ。日本語は出ない。
(2)一覧にフォント名ではない文字列が表示されていて、どのフォントか判別がつかない。
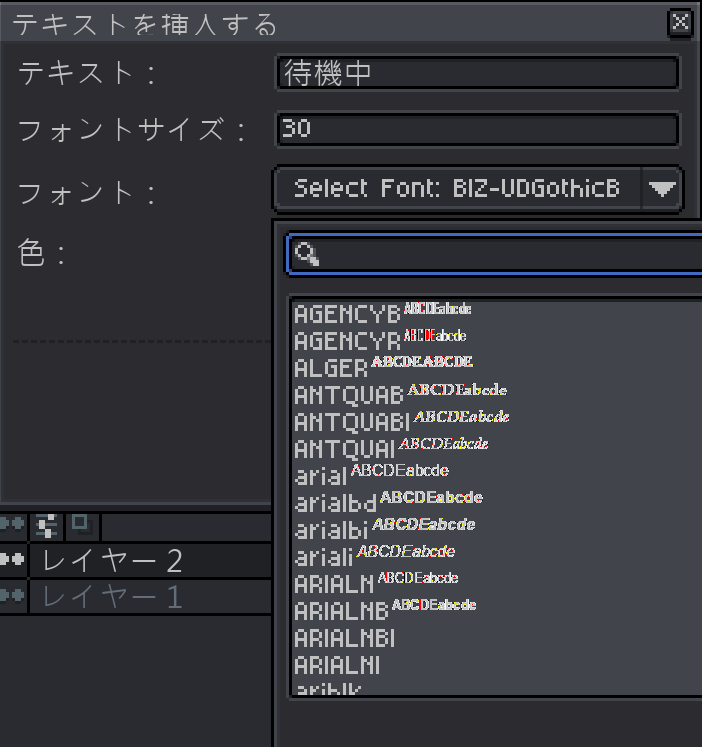
▲プレビューはでるが見えづらいし英語だけ・・・
では、(1)、(2)それぞれについて対応方法を挙げていきます。
2.2.1 対応:(1)プレビューは出るものの、英語だけ。日本語は出ない。
Windowsでの説明になりますが、フォントの保管先である
「C:\Windows\Fonts」
をエクスプローラで開いてください。
C:\Windows\Fonts
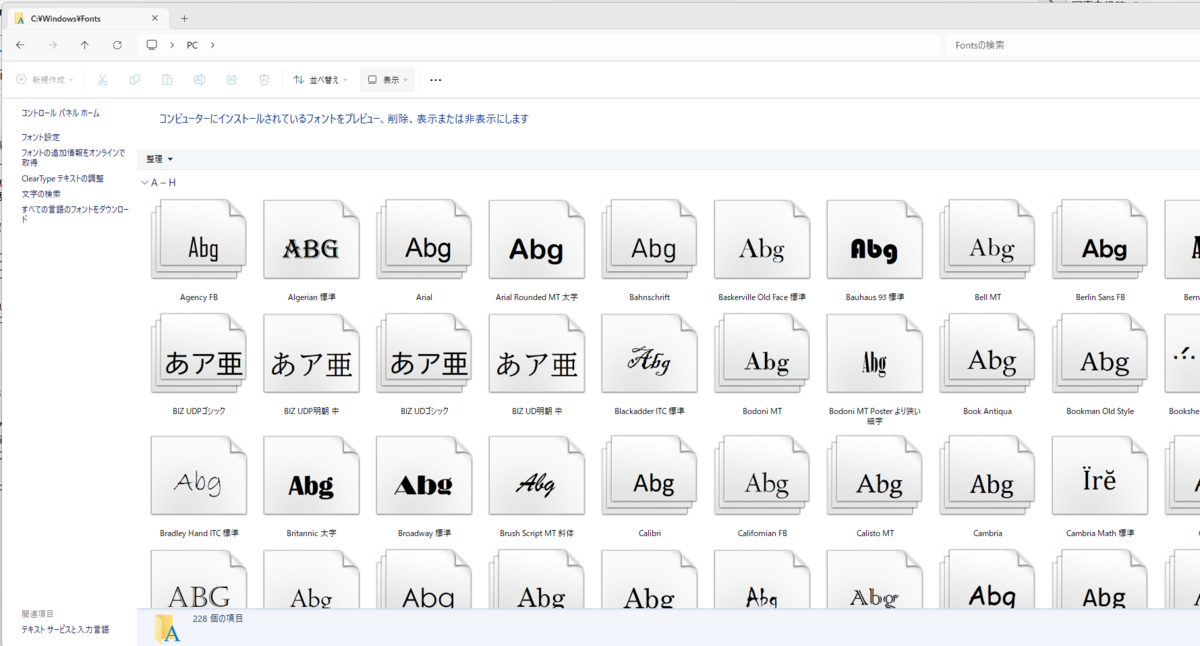
▲これでフォントの一覧が出てくるので、プレビューが見えますね。
でもこれだとまだ困るんですよね。
それが次の項目です。
2.2.2 対応:(2)一覧にフォント名ではない文字列が表示されていて、どのフォントか判別がつかない。
Asepriteの一覧を見るとわかると思いますが、
表示名はこのWindowsの表示と同期していません。
Aseprite上ではフォントファイル名を表示しているのです。
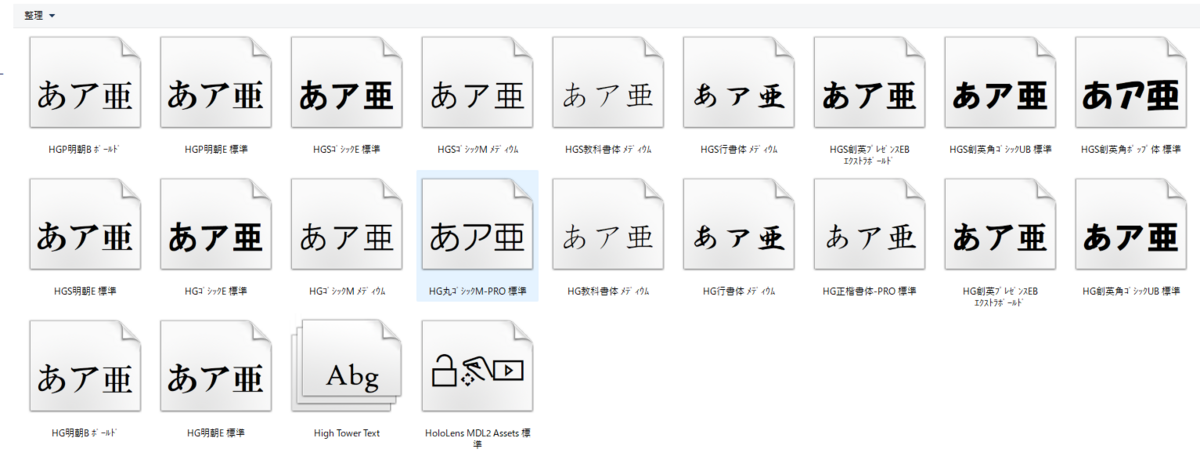

▲比較するとお分かりいただけるかと。

▲ちなみにHG丸ゴシックは「HGRSMP」。わかるか!
このフォントファイル名を表示するには、
・フォント一覧で右クリック
・グループで表示→フォントファイル名 の順に選択
で表示されるようになります。
これを頼りにすれば、出したい文字にたどり着くことができますね。
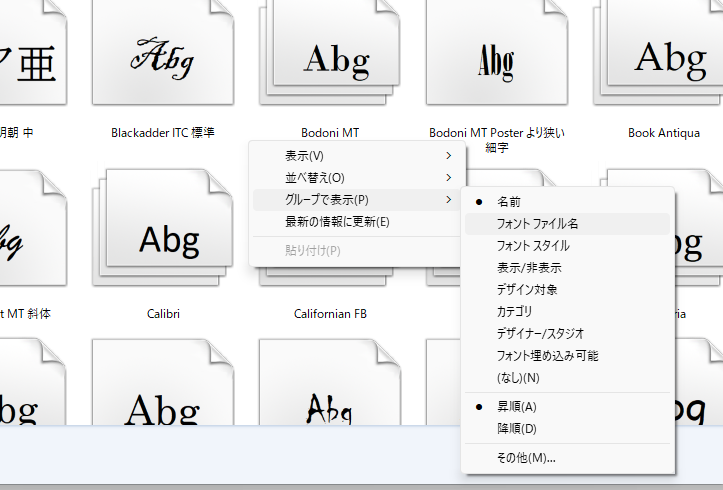
▲右クリックメニュー。
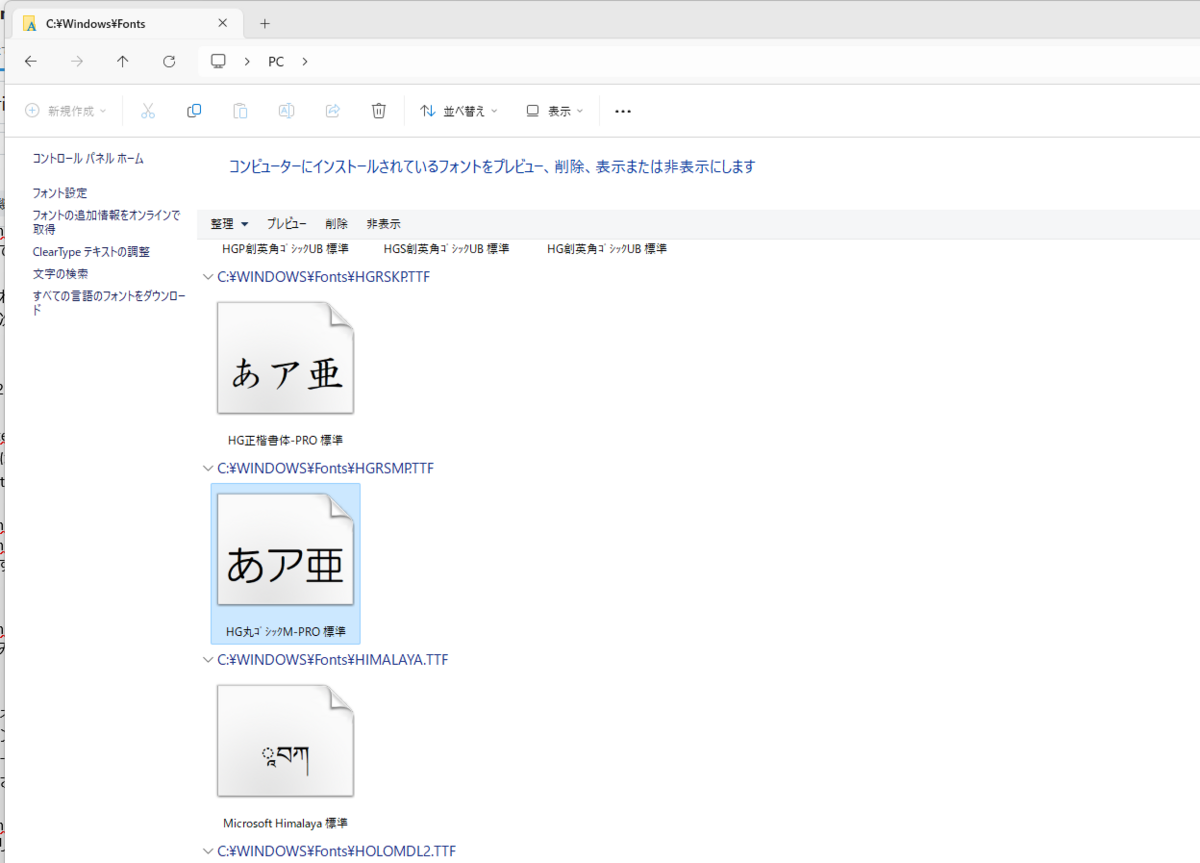
▲青い文字で表示されているのがフォントファイル名。
X.いちいちウィンドウ切り替えるのが不便だよ...
そうなんですよ。Windowsのデフォルト機能だと、画面分割こそできますが、
それをやってしまうとAsepriteのUIが狭くなって描きづらくなる...
あと、フォント入力しないときは画面を広げないといけなくて面倒。
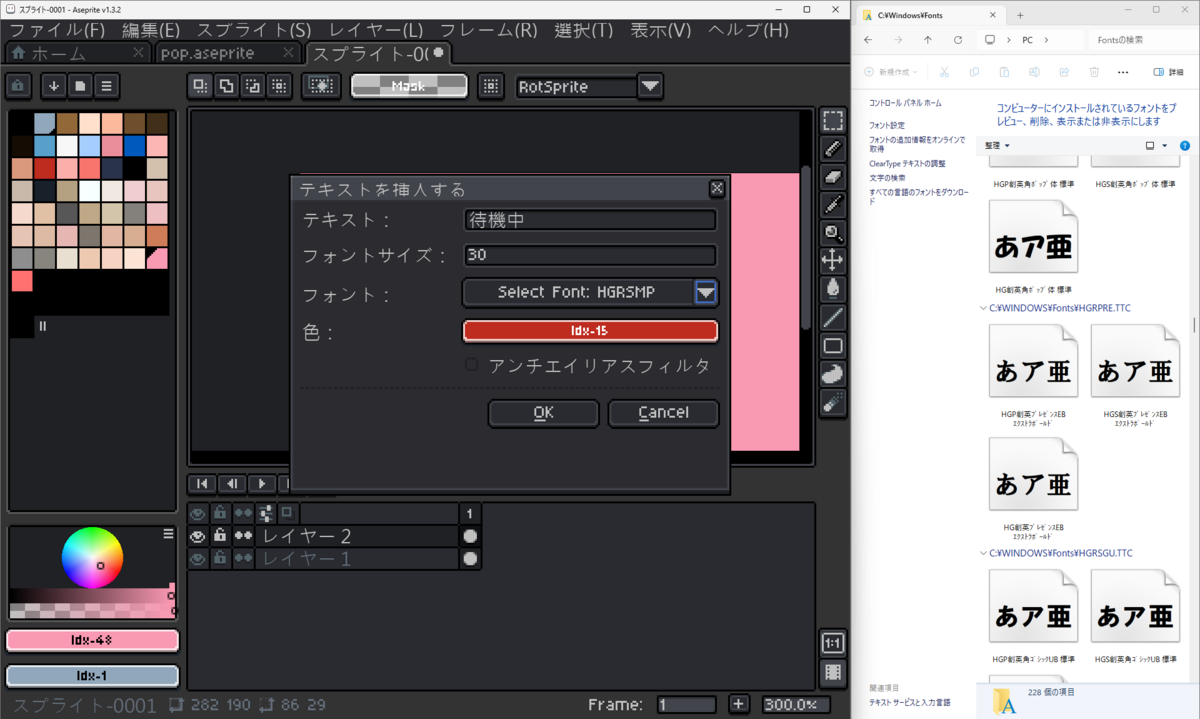
▲こういう。
そこで登場するのがWindows純正ツールである「Powertoys」です。
learn.microsoft.com
追加でインストールが必要になるんですが、様々な便利機能が
これ一本で使えるようになります。
この中で使うのが「常に前面に表示。」
Powertoysを有効化し、全面表示したいウィンドウをクリックするなど、
フォーカスを当てた状態で Win+Ctrl+T を押下すると、常に前面に表示されるようになります。
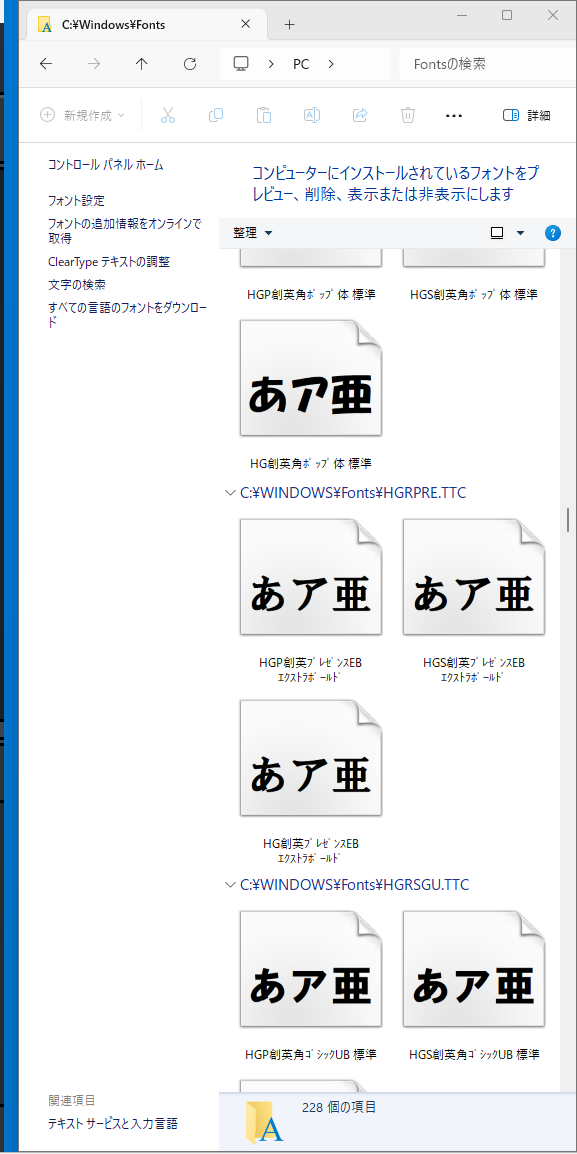
▲全面表示が有効になると青いオーラが付きます
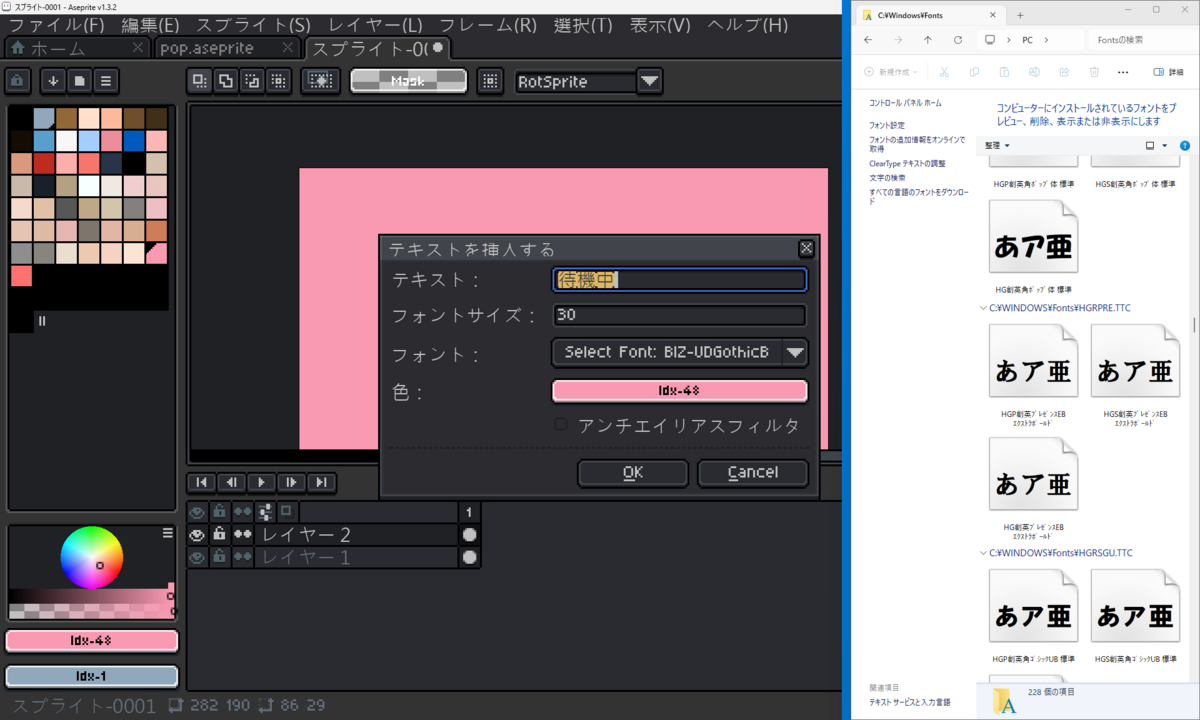
▲Asepriteの画面サイズはそのままで、フォント一覧を出したままにできます!
全面表示解除も簡単で、全面表示したウィンドウにフォーカスをあてて
Win+Ctrl+T を押下で解除です。
このツールは最近知ったのですが、なかなか便利で仕事でも大活躍。
これで作業効率がかなり上がりました。
Windows純正なので、内部統制的な問題に対しても比較的ハードルが低いのもいいところですね。